Install Mongodb As Windows Service
Today we will learn How to Setup and run MongoDB windows service continuing our MongoDB Development Tutorials series. MongoDB king of NoSQL databases, check out Introduction to MEAN Stack article to know why. In this article, You will learn to Setup, config, start and run MongoDB As a Service in Windows PC to be precise Windows 10 64bit and 32 bit, Windows 7 64bit and 32 bit.
My last post () was covering how to installation process of MongoDB on Windows operating System by using.msi file. But it is not installed as windows service.
So if you want to start MongoDB then each time you need to run “mongod.exe” If you want, your mongo server should be start up with your windows machine than you need to install it as windows service. You can also customize your mongo data location and database logs location by creating a configuration file that points to new locations. Note: By default data location for MongoDB on windows environment is “c: data db” Below are the steps that you can follow to install MongoDB as windows service Step 1: Open command prompt with Administrative privilege. Step 2: Create directories mkdir c: mongodb data db mkdir c: mongodb data logs Step 3: Create Configuration file “mongod.cfg” and provide new storage.dbpath location and systemlog.path. SystemLog: destination: file path: c: mongodb data log mongod.log storage: dbPath: c: mongodb data db This configuration file is YAML based which is a human friendly data serialization standard for all programming languages. It does not support tabs characters for indentation so you need to use spaces to maintain the indentation. By default only systemLog.path is necessary field that needs to be specify.
If you define only this field in that case your storage location will be default location “c: data db”. In our case we are customizing this location. You can specify other additional attributes in this configuration file.
For other additional attributes please refer. Step 4: Installing Mongo as Windows service To install mongo as windows service you need to run mongod.exe with – -config and – -install options. Your mongo is installed as windows service. The sims 3 starter pack serial code. You can check it in windows running services. It should be visible with name “MongoDB” as below.
Download the latest driver, firmware, and software for your HP Photosmart 7660 Photo Printer.This is HP's official website to download drivers free of cost for your HP Computing and Printing products for Windows and Mac operating system. HP Photosmart 7660 Print and Scan Doctor for Windows. Description The HP Print and Scan Doctor was designed by HP to provide users with troubleshooting and problem solving features especially for HP Photosmart 7660 Printer, needed to resolve many common problems experienced with HP print and scan products connected to Windows-based computers. Hp photosmart 7660 driver for windows 10. Need Windows 10 driver for HP Photosmart 7660 printer 02:16 AM in you need use photosmart 7660 in windows 10, install driver for HP Deskjet 5520 and chage LPT1 port to USB virtual port.Done.
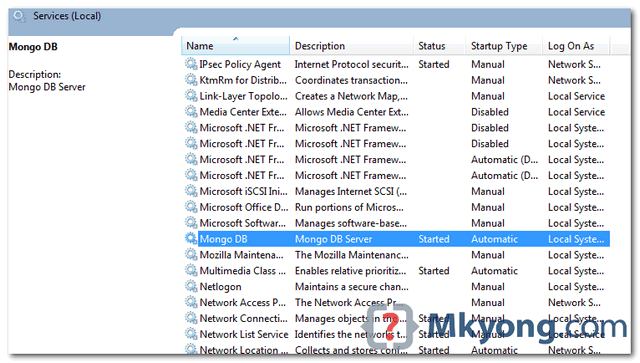
By default its startup type is “Automatic” means it will be start when windows OS will be start. If you want to make its startup type “Manual” then you change it to manual. In case of “Manual” start up, to run Mongo you need to run below command To Stop MongoDB service, You need to run below command If you want to remove MongoDB windows service than you need run mongod.exe with –remove option as below. That’s for mongo db windows installation. I will come with more posts related to MongoDB. Till then keep reading end enjoy technologies world.